Punchpass on Wix
This is an example page showing how you can embed your fitness class schedulefrom Punchpass right within a Wix.com website.
Example of an Embedded Schedule
Did you know you can also customize the appearance of your public schedule and the text that appears on top? Check out the Public Schedule settings of your Punchpass account. More info here.

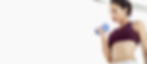

Want to embed your Punchpass class schedule on your Wix site? Here's how!
1. Add the Embed Widget to your website
From the Wix Editor, click the "+" button, to add a widget to your website.
Select the Embed option > Custom Embeds > Embed a Site.
And add the widget to your page.

2. Copy the schedule link from Punchpass
Log in to your Punchpass account and navigate to Manage Settings > Embedding Punchpass.
You'll see a list of possible ways to display your schedule on your website with the corresponding code snippets.
Here's an example of what a code snippet looks like:
<iframe src="https://yourstudioname.punchpass.com/org/1/classes?embed=true" height="700" width="100%" frameborder="0"></iframe>
You'll want to copy the complete source URL, highlighted in green above, that corresponds to your studio for the next step.
3. Add the schedule to your Wix website
Click on the HTML widget box and select Settings, by clicking on the gear icon.
Change the Mode to Website Address, if that's not selected. Paste the source URL from Punchpass into the Website Address box. Click Update.
Use the guides on the widget to adjust the sizing, so your schedule appears the way you'd like.
You're done! Now your customers can browse and register for classes right on your website.
